Discord is a popular communication platform for gamers, but audio issues can significantly impact the user experience. In this article, we will explore various troubleshooting techniques to help you resolve audio problems and ensure a seamless Discord experience.
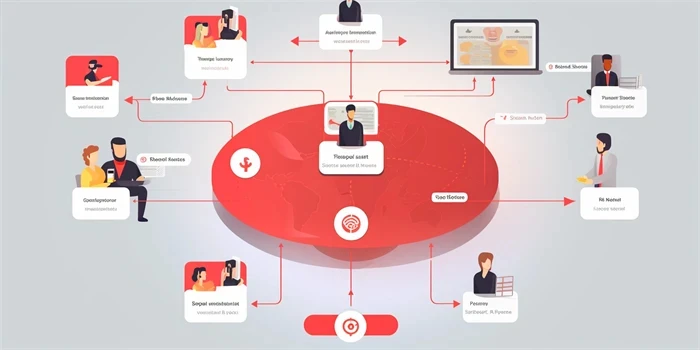
1. Check Your Audio Hardware and Settings
First and foremost, verify that your audio hardware is functioning correctly. Check your headphones, speakers, or microphone connections to ensure they are properly plugged in. Additionally, examine your system’s audio settings to ensure that Discord has access to the correct audio devices.
Some troubleshooting steps you can follow for audio hardware and settings include:
- Ensure sound drivers are up to date.
- Check volume levels and ensure they are not muted or too low.
- Test your audio devices with other apps to isolate the issue.
2. Adjust Discord Audio Settings
Discord provides several audio settings that can impact your experience. Access the settings menu and make the following adjustments:
- Set the input and output device correctly.
- Adjust the microphone sensitivity to prevent distortion or background noise.
- Enable noise suppression and echo cancellation to enhance audio quality.
Experiment with these settings to find the optimal configuration for your setup.
3. Reduce Background Noise
Background noises can be a significant distraction during voice conversations on Discord. Consider using noise-cancelling headphones or a microphone with built-in noise reduction capabilities. Additionally, you can use software tools like Krisp or Nvidia RTX Voice to filter out unwanted background noise.
4. Check Internet Connection
Poor internet connection can lead to audio issues such as lag, robotic voices, or dropped calls. Perform an internet speed test to ensure you have a stable and fast connection. If your internet is the culprit, consider connecting via Ethernet instead of Wi-Fi or upgrading your internet plan.
5. Restart Discord and Your Computer
Restarting Discord and your computer can resolve various software-related issues. Close Discord completely, wait for a few moments, and then reopen it. If the problem persists, restart your computer to clear any temporary glitches that may be affecting audio functionality.
6. Update Discord
Outdated versions of Discord can often introduce bugs and compatibility issues. Ensure that you are running the latest version of Discord by checking for updates in the application’s settings or visiting the official Discord website.
7. Disable Other Applications’ Audio Enhancements
Some applications may have their own audio enhancements or effects that conflict with Discord. Go through the audio settings of other applications running on your system and disable any audio enhancements or equalizer settings that may be enabled.
Common Questions and Answers
Q: Why is my voice cutting out on Discord?
A: This could be due to a poor internet connection or network congestion. Check your internet connection and consider disconnecting unnecessary devices from your network to improve bandwidth.
Q: Why can’t I hear anyone on Discord?
A: Ensure that your audio output device is correctly set in Discord’s settings. Additionally, check your volume levels and ensure you are not muted or using headphones that are not properly connected.
Q: How do I fix audio lag on Discord?
A: Audio lag can occur due to high latency in your internet connection. Upgrade your internet plan, switch to a wired connection, or try connecting to servers closer to your geographic location.
References:
[1] Discord Support – Audio Cutting Out: https://support.discord.com/hc/en-us/articles/360045138571
[2] Krisp – Noise-Cancelling App: https://krisp.ai/
[3] Nvidia RTX Voice: https://www.nvidia.com/en-us/geforce/guides/nvidia-rtx-voice-setup-guide/
By following these troubleshooting techniques, you can overcome common audio issues on Discord and ensure a smooth and enjoyable communication experience. Remember, addressing audio problems promptly can greatly enhance your overall Discord experience.








