Do you want to easily record your screen and create professional-looking videos? Look no further than Screencastify, a powerful screen recording tool that integrates seamlessly with Google Chrome. In this article, we will provide you with some tips to effortlessly add Screencastify to Chrome and make the most out of this fantastic tool.
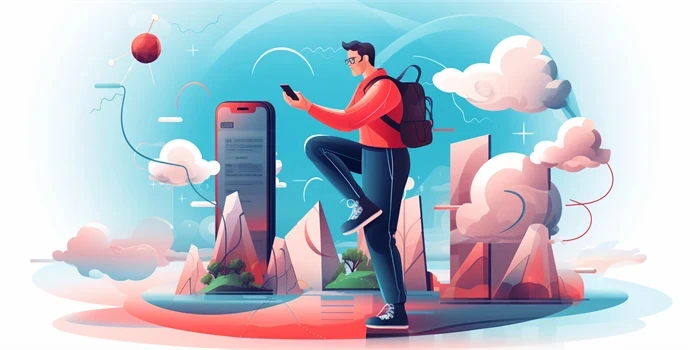
1. Installing Screencastify
The first step is to install Screencastify on your Chrome browser. To do so, follow these simple steps:
– Open your Chrome browser and go to the Chrome Web Store.
– Search for ‘Screencastify’ in the search bar.
– Click on the ‘Add to Chrome’ button.
– Confirm the installation by clicking ‘Add extension’ when prompted.
Once the installation is complete, you will notice the Screencastify icon in the top right corner of your browser.
2. Setting up Screencastify
Before you start recording your screen, it’s essential to configure Screencastify according to your preferences. Here are a few settings you should consider:
– Click on the Screencastify icon and select ‘Options.’
– Choose the video quality, frame rate, and audio sources that best suit your needs.
– Configure the recording shortcuts for convenience.
– Customize the output directory for your recorded videos.
Spend some time exploring the various settings to ensure your recording experience is tailored to your requirements.
3. Starting a Recording
Now that Screencastify is installed and configured, let’s start recording your screen:
– Click on the Screencastify icon in your browser.
– Select ‘Record Desktop,’ ‘Record Tab,’ or ‘Record Cam’ depending on your recording preferences.
– Choose the desired options, such as recording the entire screen or just a specific application window.
– Click ‘Share’ to start the recording.
Once you finish recording, click the Screencastify icon again and select ‘Stop Sharing’ to end the recording.
4. Editing and Enhancing Recordings
Screencastify allows you to edit and enhance your recordings effortlessly:
– After recording, Screencastify opens a post-recording editor where you can trim the video, add annotations, texts, and even insert webcam footage.
– Take advantage of the built-in drawing tools to highlight specific areas of the screen or to emphasize key points.
– Add background music or additional voiceovers to enhance your video’s quality.
With these editing features, you can easily create engaging content right within the Screencastify interface.
5. Sharing and Publishing Your Videos
Once you have finished editing your video, it’s time to share and publish it:
– Click on the Screencastify icon and select ‘My Recordings.’
– Locate the video you want to share and click on the ‘Share’ button.
– Choose whether you want to share the video as an embeddable link, as a Google Drive attachment, or as a video file.
– You can also export the video directly to YouTube, Google Classroom, or other platforms supported by Screencastify.
Customize your sharing options based on your specific needs and requirements.
6. Advanced Features for Educators
If you are an educator, Screencastify offers several unique features tailored to enhance your teaching experience:
– Use the ‘Submit to Google Classroom’ feature to easily assign videos to your students and collect their responses.
– Enable the ‘Protect with Passcode’ option to ensure that only authorized individuals can access your recordings.
– Utilize the ‘Picture-in-Picture’ feature to create engaging lessons by simultaneously displaying your webcam footage and the screen recording.
These advanced features make Screencastify a preferred choice for educators looking to innovate their teaching methodologies.
7. Comparing Screencastify with Other Screen Recording Tools
While Screencastify is undoubtedly an excellent screen recording tool, it’s essential to compare it with other available options:
– Loom: Loom offers similar screen recording capabilities with additional video messaging features, making it a suitable choice for collaboration and team communication.
– OBS Studio: OBS Studio is a full-fledged broadcasting software with advanced recording and live streaming options, ideal for professional streamers and gamers.
– Camtasia: Camtasia is a feature-rich screen recording and video editing software, providing a comprehensive solution for creating high-quality videos with advanced editing capabilities.
Consider your specific needs and explore these alternative tools to find the one that best aligns with your requirements.
Frequently Asked Questions
Q: Can I use Screencastify on different operating systems?
A: Screencastify is available for Google Chrome on Windows, Mac, and Chrome OS, allowing you to record screens across various platforms effortlessly.
Q: Is there a limit on recording duration with Screencastify?
A: The free version of Screencastify allows recordings of up to 5 minutes per video. However, by upgrading to the premium version, you can enjoy unlimited recording durations.
Q: Can I record my screen and webcam simultaneously with Screencastify?
A: Yes, Screencastify offers a ‘Record Cam’ feature that enables you to record both your screen and webcam simultaneously, making your videos more engaging and personal.
References:
– Screencastify Official Website: https://www.screencastify.com/
– Loom Official Website: https://www.loom.com/
– OBS Studio Official Website: https://obsproject.com/
– Camtasia Official Website: https://www.techsmith.com/camtasia.html


